1. Cloud DNS > Create Zone 클릭
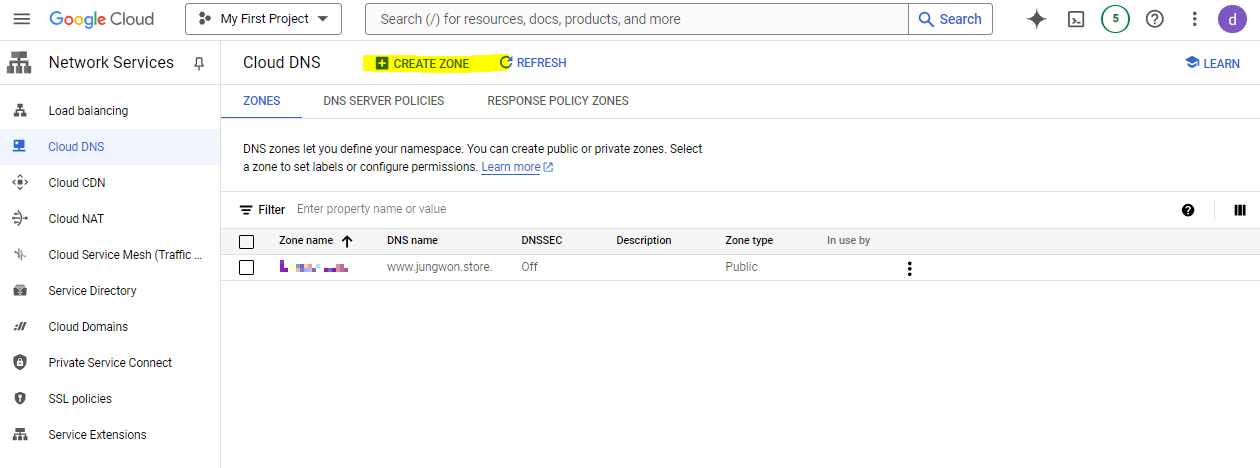
Zone 정보 입력
Cloud Logging은 ON으로 설정해두기
*Cloud Logging: 생성한 DNS 쿼리 및 응답 로그를 저장하고 분석할 수 있는 기능
DNS 요청의 트래픽을 모니터링하고 문제 해결에 활용할 수 있음
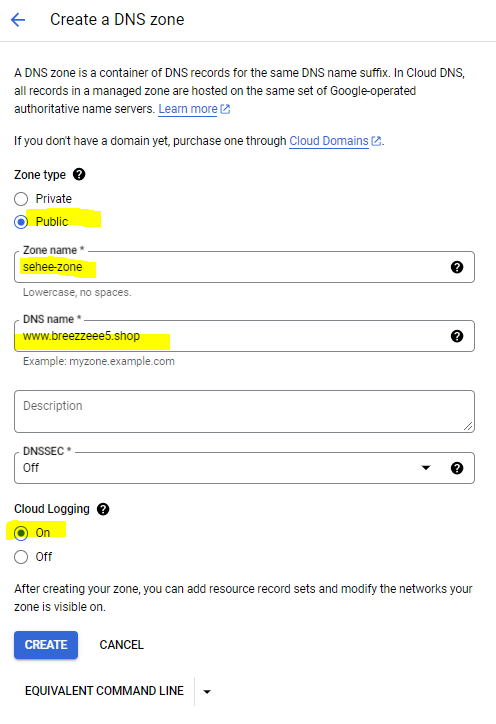
Zone 생성 완료하면 SOA, NS만 존재
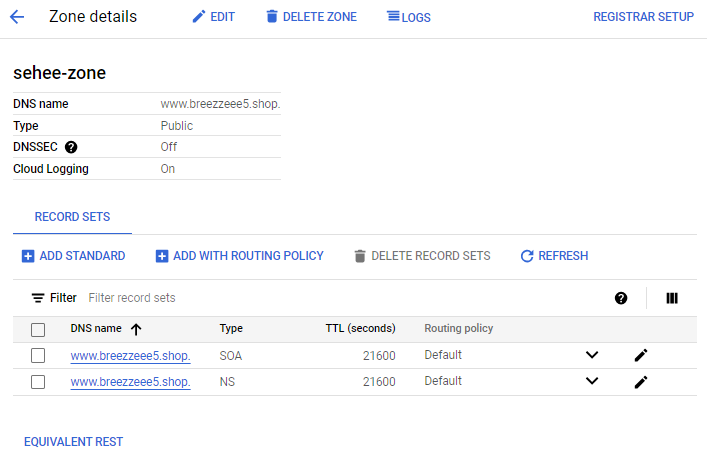
2. Load balancing > Create Load Balancer 클릭

HTTP / HTTPS 타입 선택
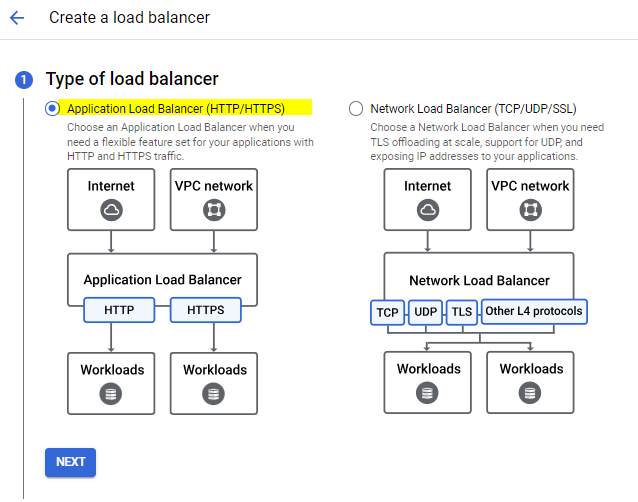
Public 선택
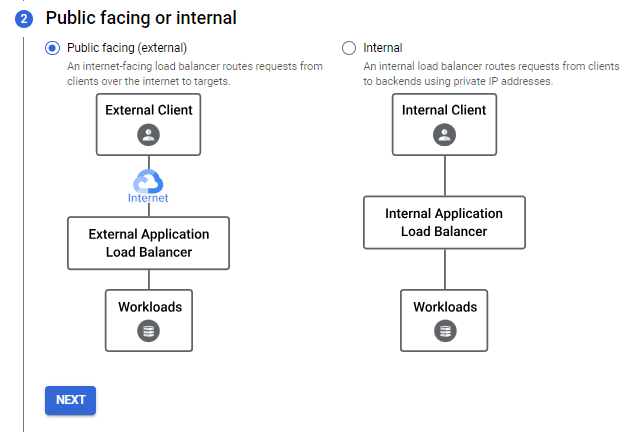
글로벌 워크로드 선택
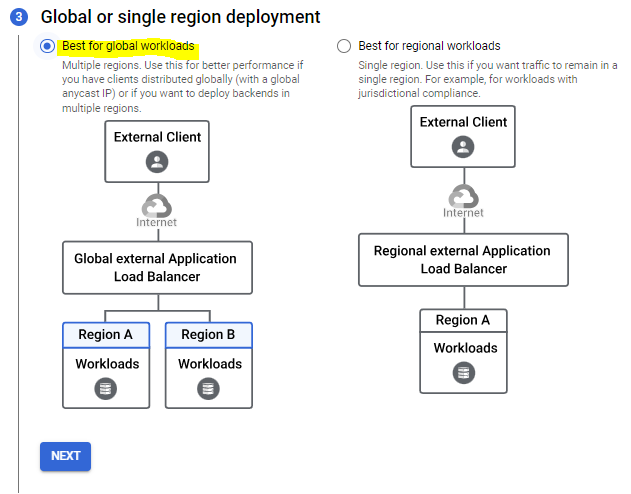
글로벌 로드 밸런서 선택
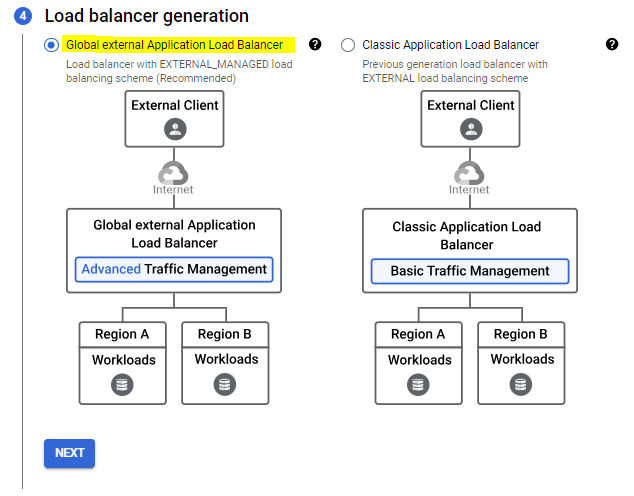
생성할 로드 밸런서 정보 확인
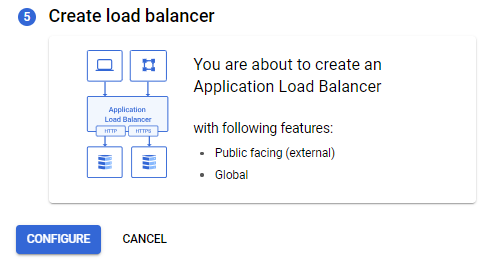
프론트 엔드 정보 입력
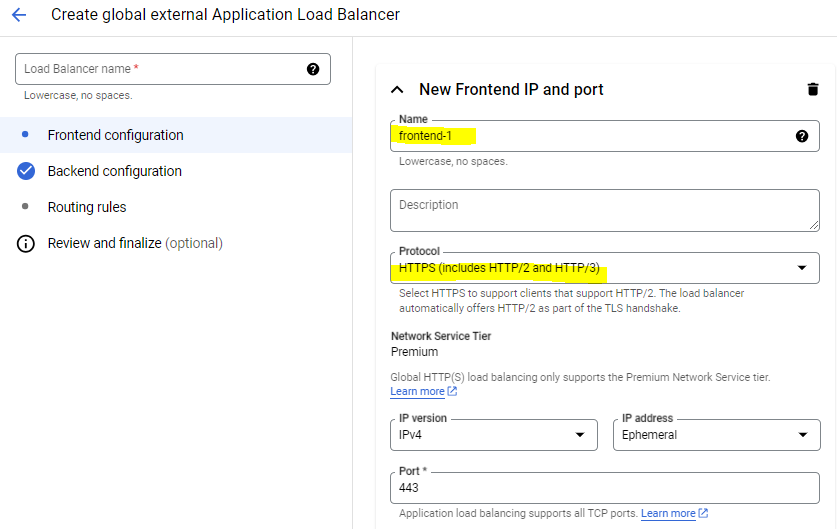
2-2. SSL Certificate 생성하기
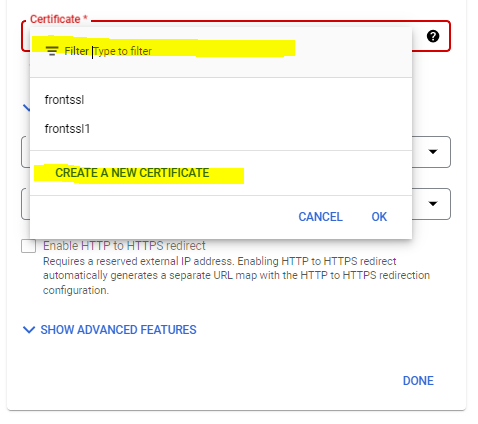
SSL 정보 입력 및 Create Google-managed certificate 선택
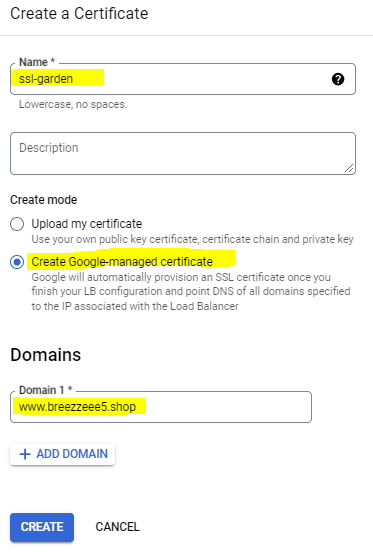
프론트엔드에 입력한 정보 확인
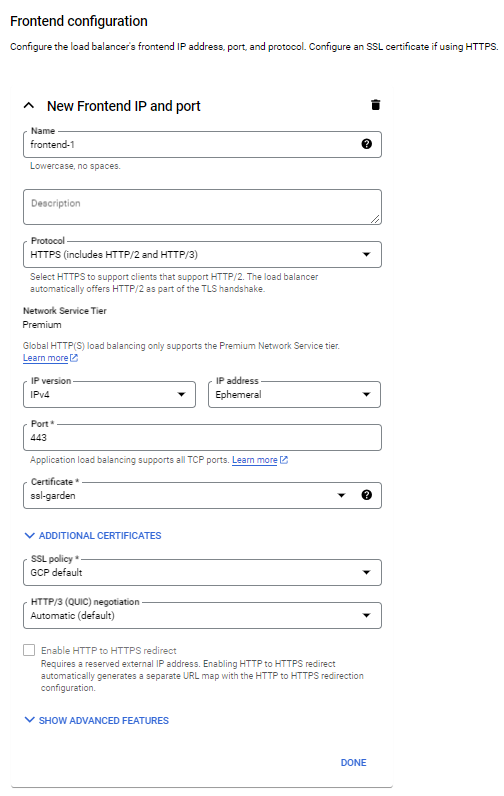
백엔드 정보 입력 및 Bucket 선택
*우리가 기존에 알고있던 '백엔드'의 의미는 아님
그냥 어떤 '역할'을 맡는 지를 의미함
*우리는 프론트엔드 html이 존재하는 bucket을 선택함!!
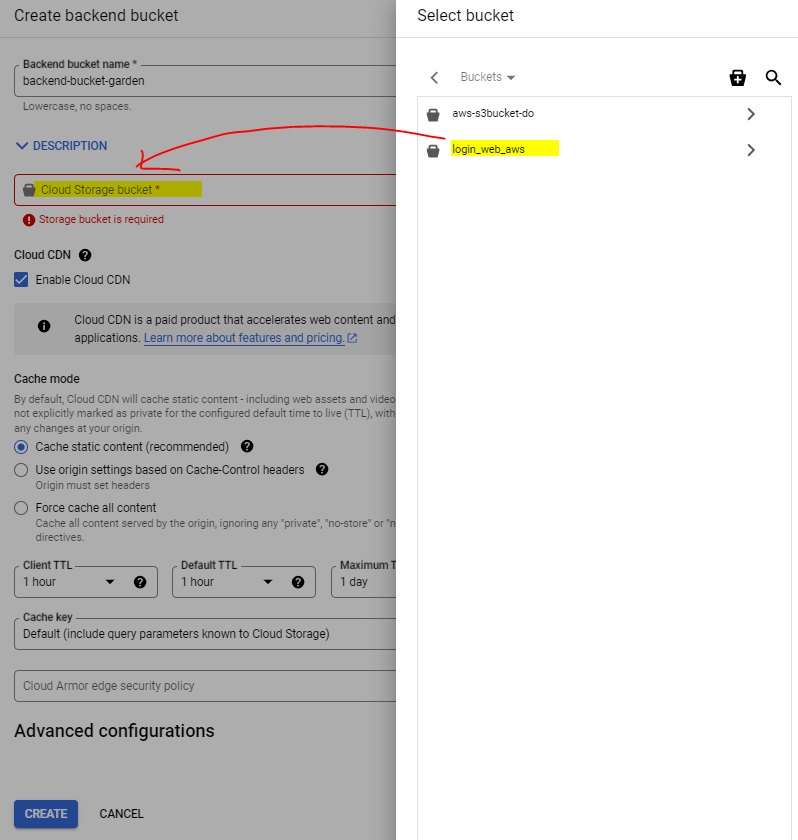
백엔드에 입력한 정보들 확인
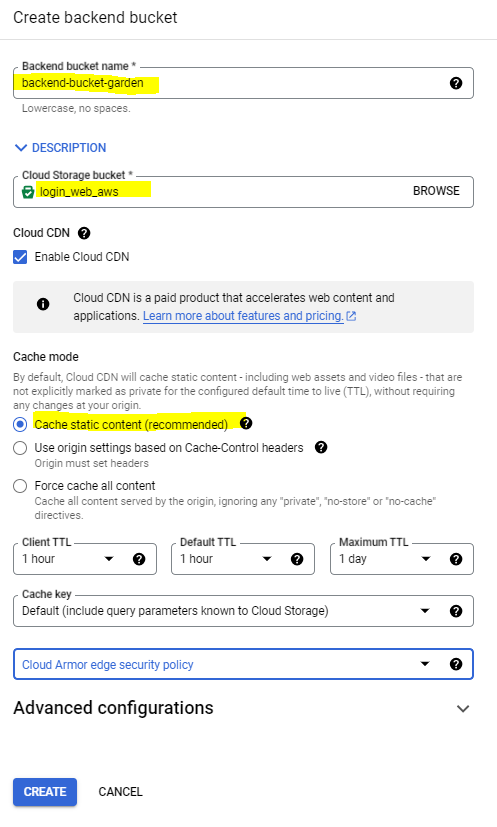
방금 생성한 backend buckets 선택
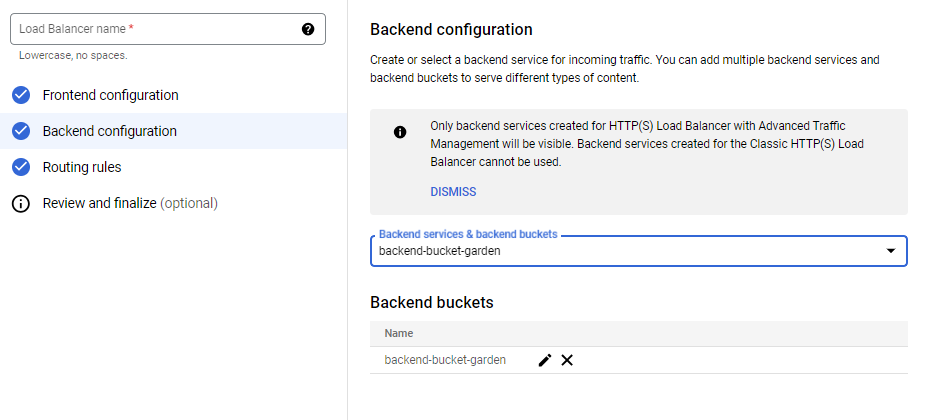
Routing rules는 기본 설정으로 두기

로드밸런서 생성 전 확인
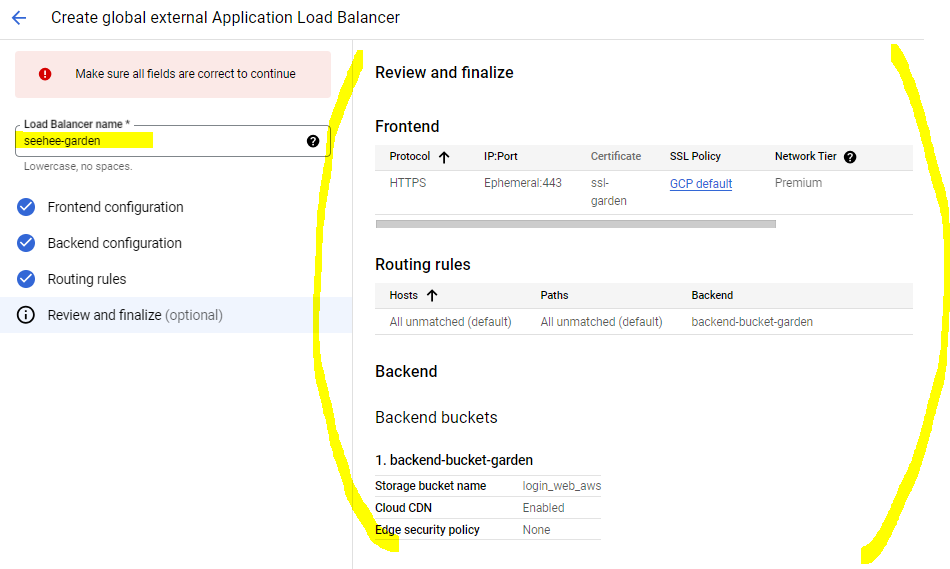
로드밸런서 생성 완료
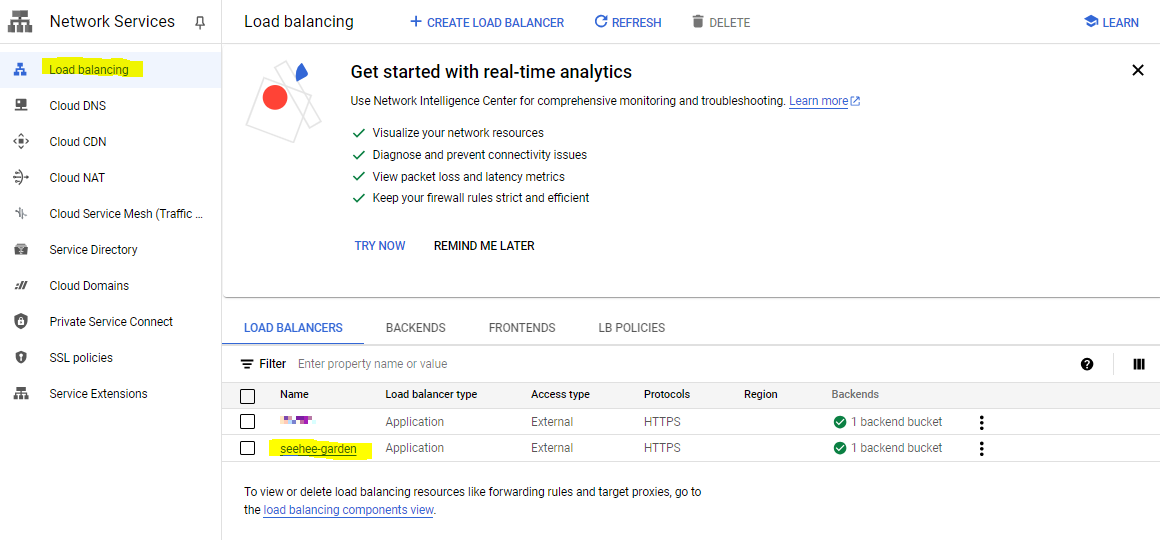
생성한 로드밸런서의 IP 및 기타 설정 확인 가능
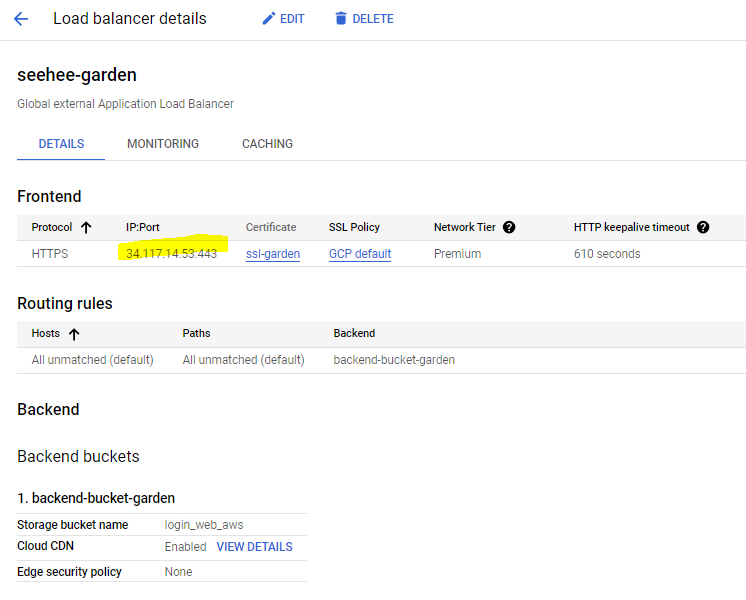
3. 기존에 생성했던 DNS에 A와 CAA 추가
Cloud DNS > 생성한 DNS 클릭
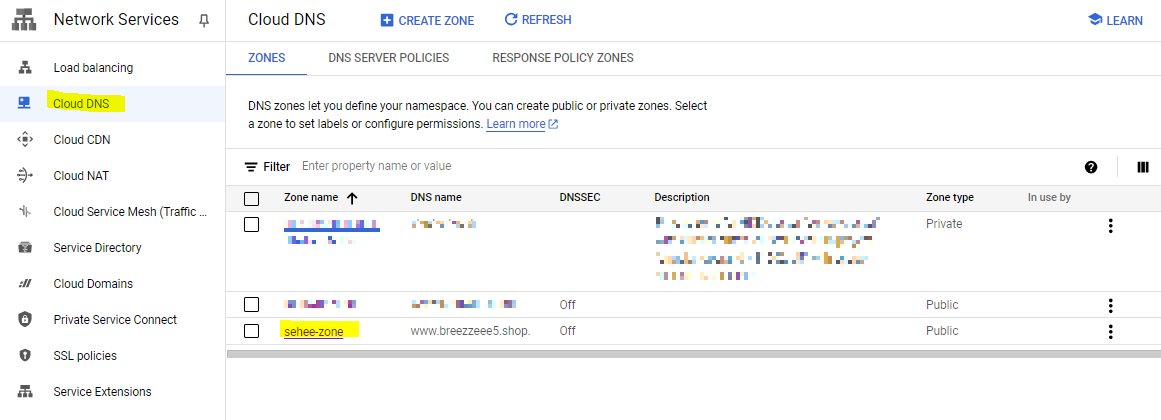
변경 전 기존 모습
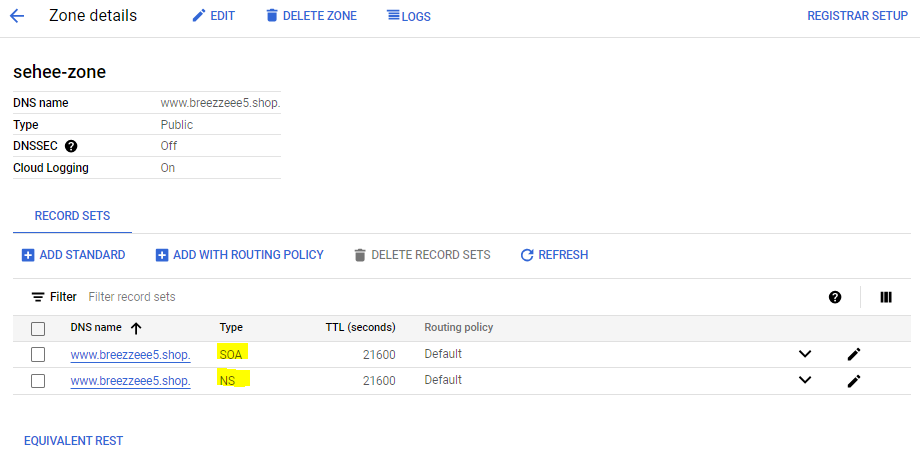
Add Standard 클릭
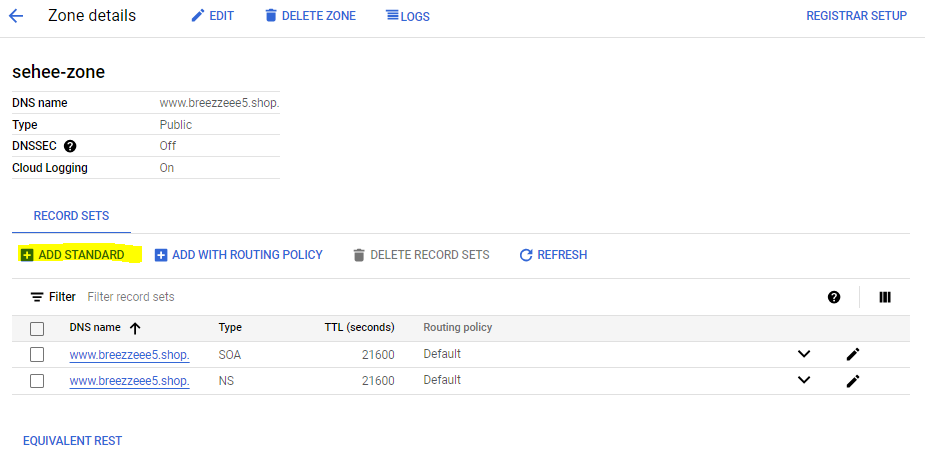
3-2. CAA 생성하기
*Certificate Authority Authorization1에 0 issue "pki.goog" 입력하기
*CAA(Certificate Authority Authorization) 레코드는 도메인 소유자가 지정된 인증 기관(CA)만이 해당 도메인에 대한 SSL/TLS 인증서를 발급할 수 있도록 허용하는 DNS 레코드임. 이를 통해 도메인 소유자는 자신이 신뢰하는 특정 인증 기관만 인증서를 발급할 수 있도록 제한할 수 있음.
*0 issue "pki.goog" 의미: "0"은 플래그 값을 의미함
"pki.goog" 의미: Google의 인증 기관(CA)을 의미함

3-3. A 생성하기
IPv4 주소 입력하기
*IP port는 Load balancing > 아까 생성한 로드밸런서 클릭해서 조회할 수 있음
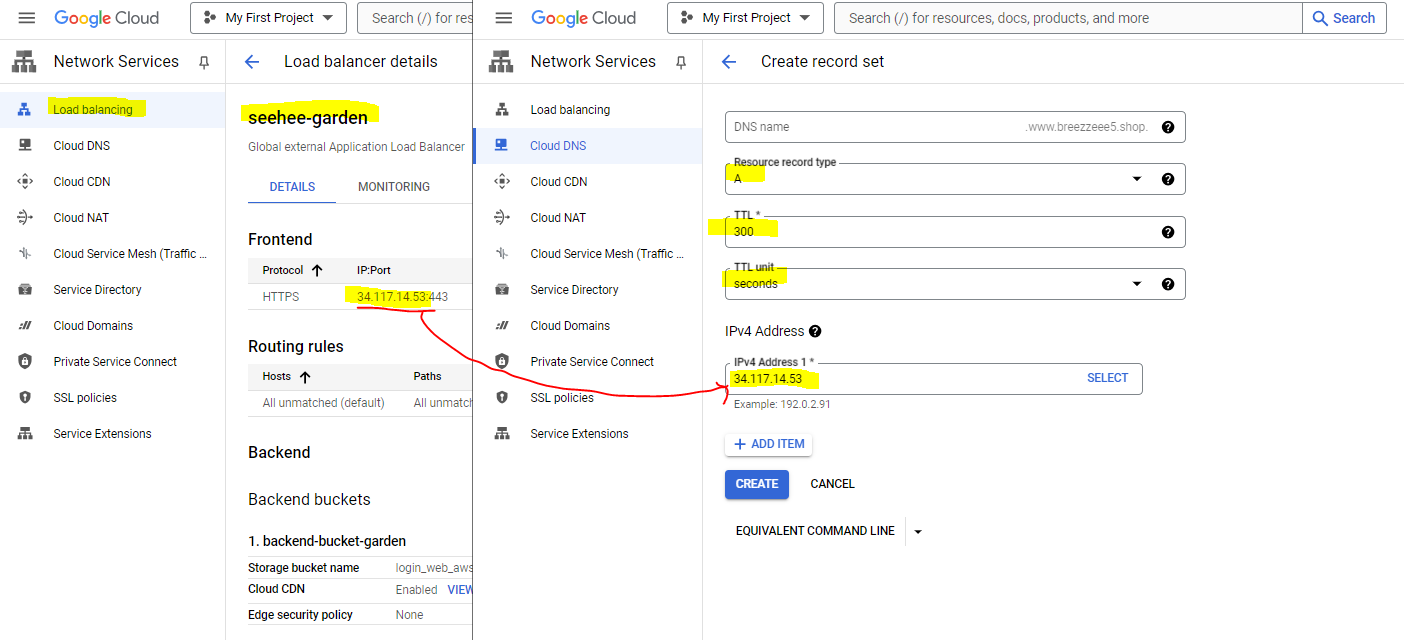
CAA, A type 생성 완료
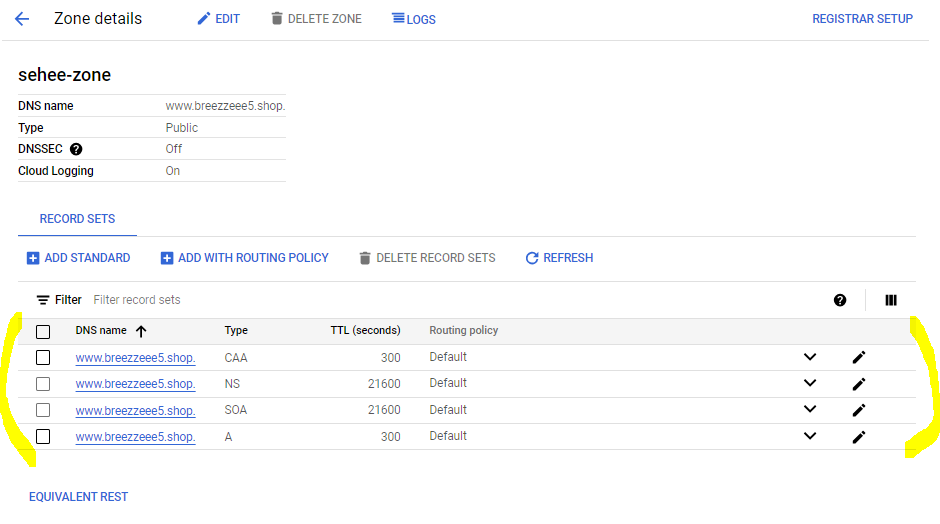
4. CDN 확인(로드밸런서 생성할 때 '백엔드'로서 자동으로 생성됨)

생성된 CDN 정보 확인
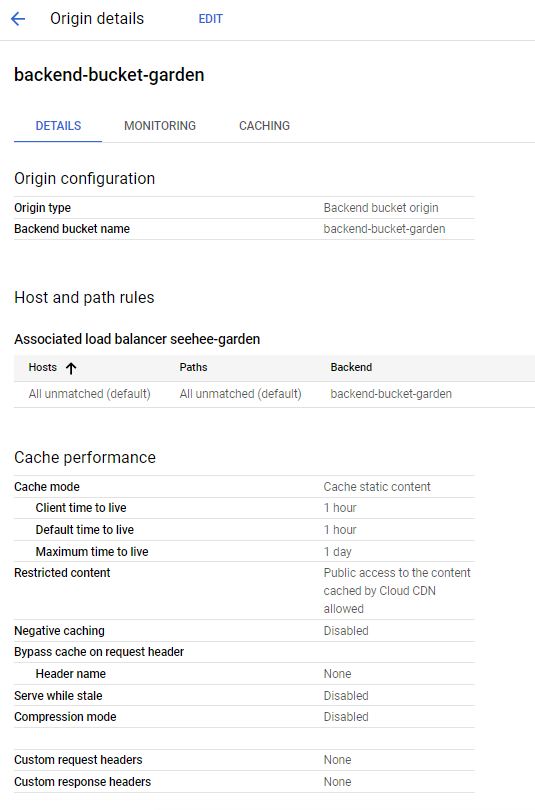
해당 CDN은 'login_web_aws' bucket과 연결되어 있음(사이트 프론트엔드 html이 존재하는 버킷!!)
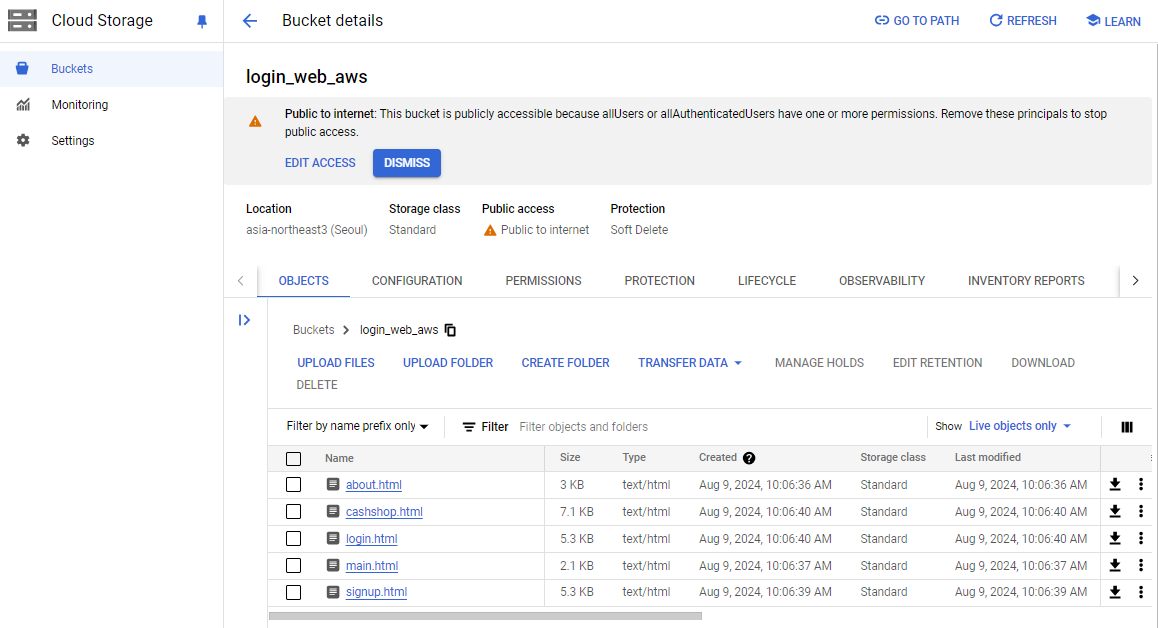
about.html
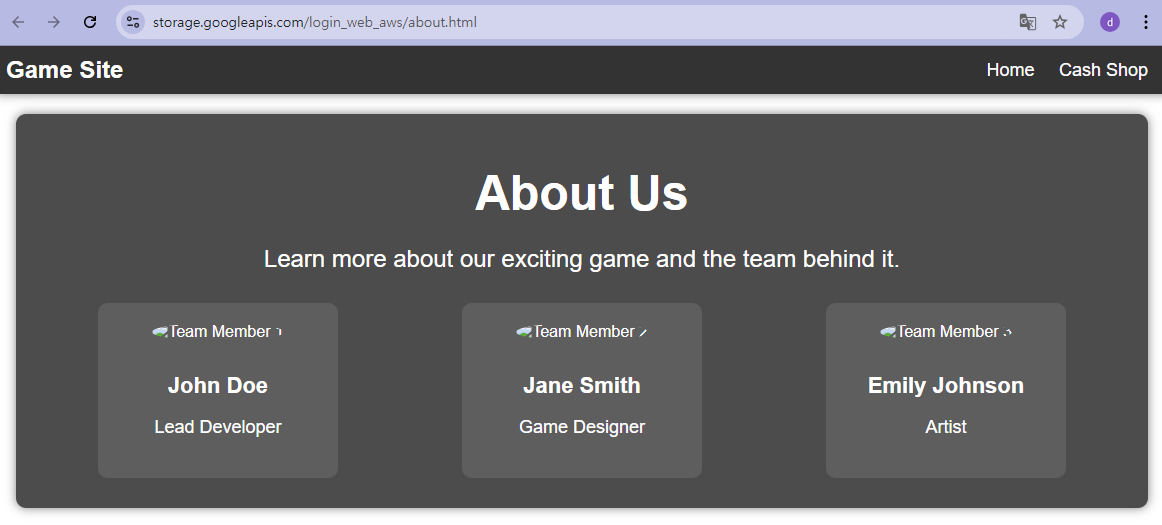
cashshop.html
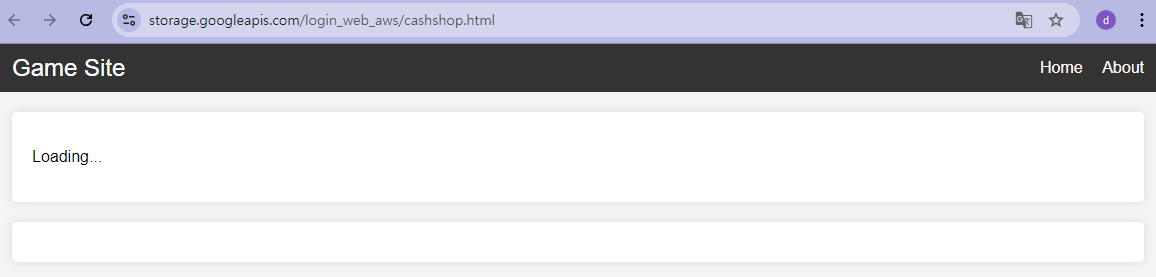
login.html

main.html
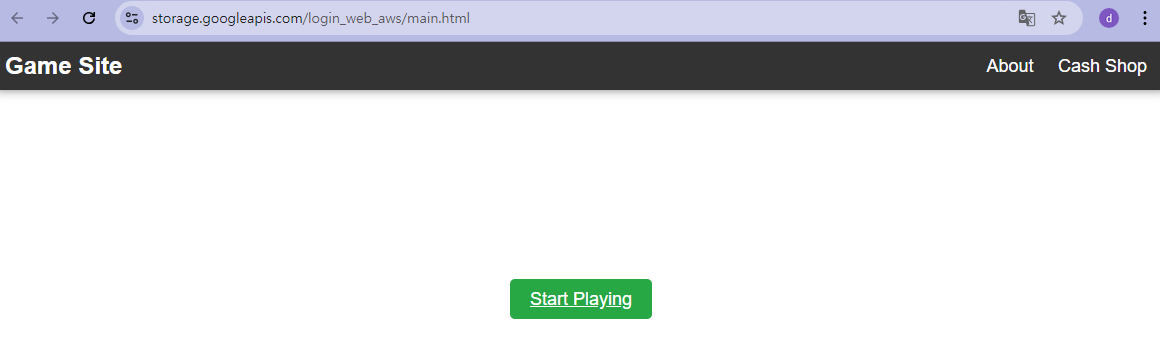
signup.html
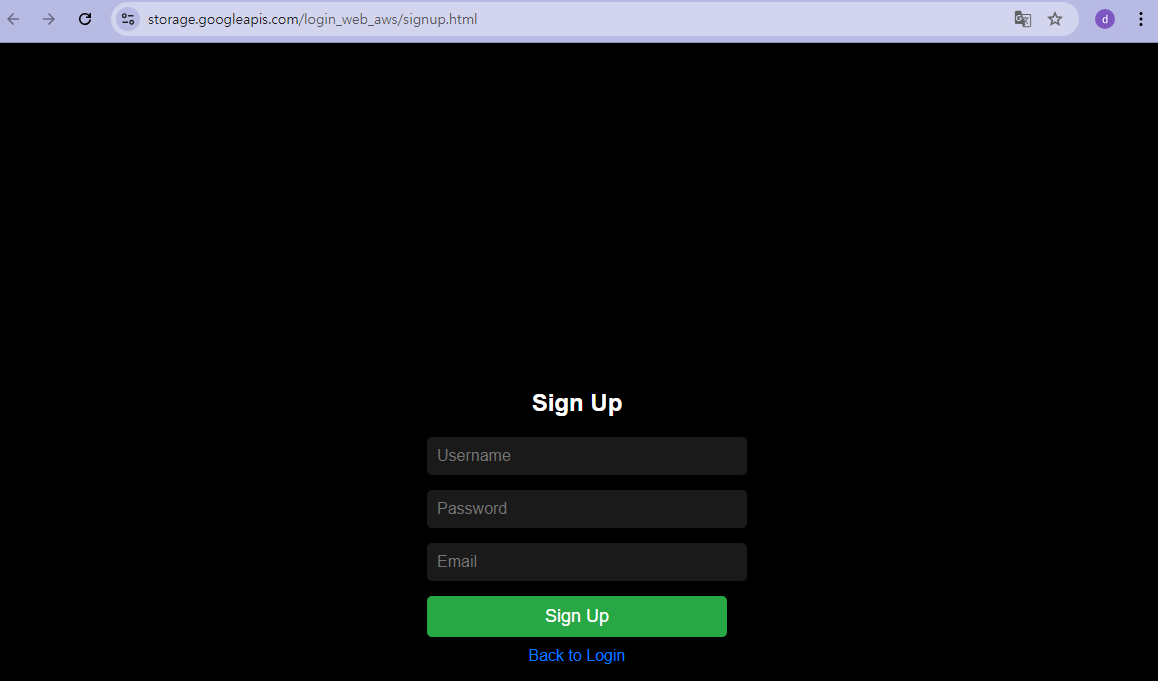
5. 가비아 네임 서버 수정
https://cloudgarden.tistory.com/18 참고
[GCP/테라폼] 가비아 도메인와 GCP를 테라폼으로 연결하는 방법
1. 가비아 사이트 로그인 및 My 가비아 들어가기 2. 관리 선택 3. 네임 서버 1~4차 수정 *GCP 환경을 테라폼으로 구성했을 경우에는테라폼에 입력한 정보와 맞추기 *가비아에 입력할 때에는
cloudgarden.tistory.com
Cloud DNS > 생성한 Zone > NS 클릭
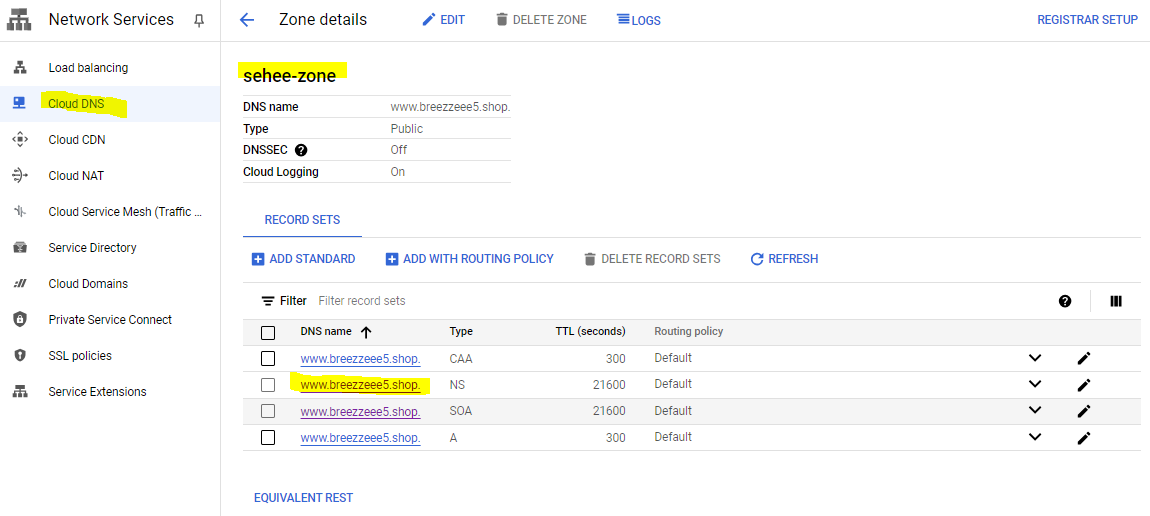
왼쪽에 보이는 NS의 정보들로 가비아 네임서버 설정해주기
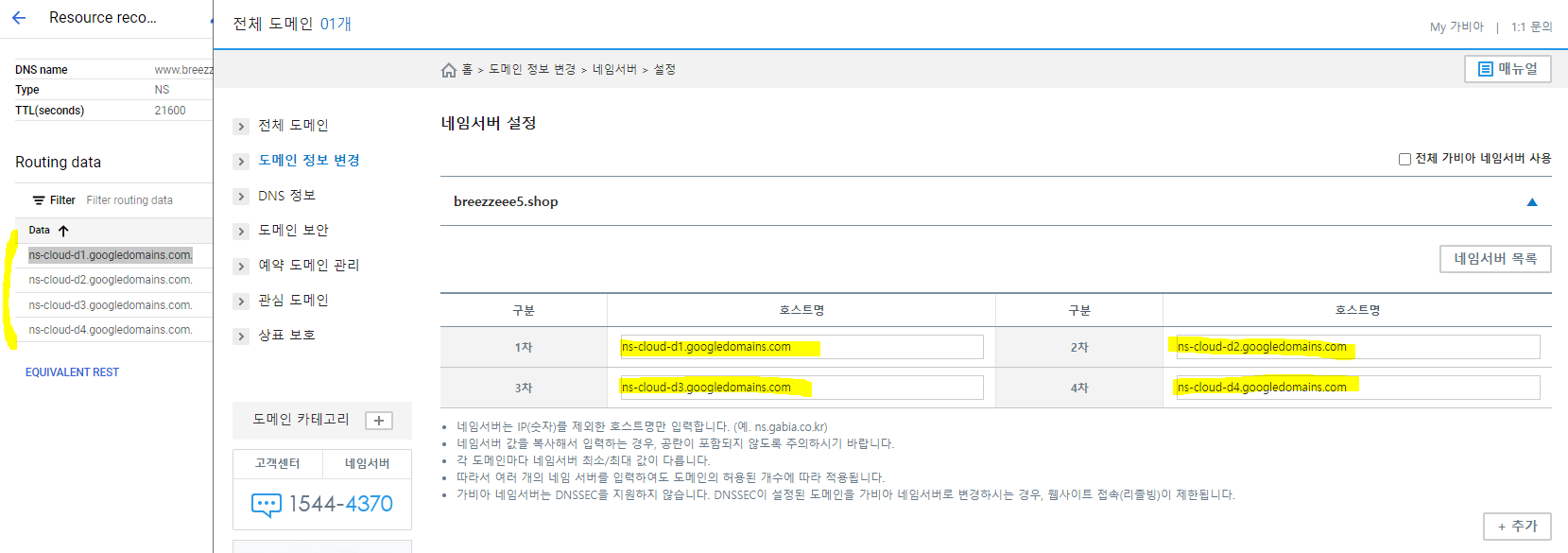
완료!!!!!
해당 사이트 https://www.breezzeee5.shop/ 로 들어가면 아래와 같은 로그인 화면이 뜸!!!
*SSL 인증서 발급 받는 데에 시간이 1~2시간 정도 소요되므로 사이트가 안뜬다고 초조해하지 말기......
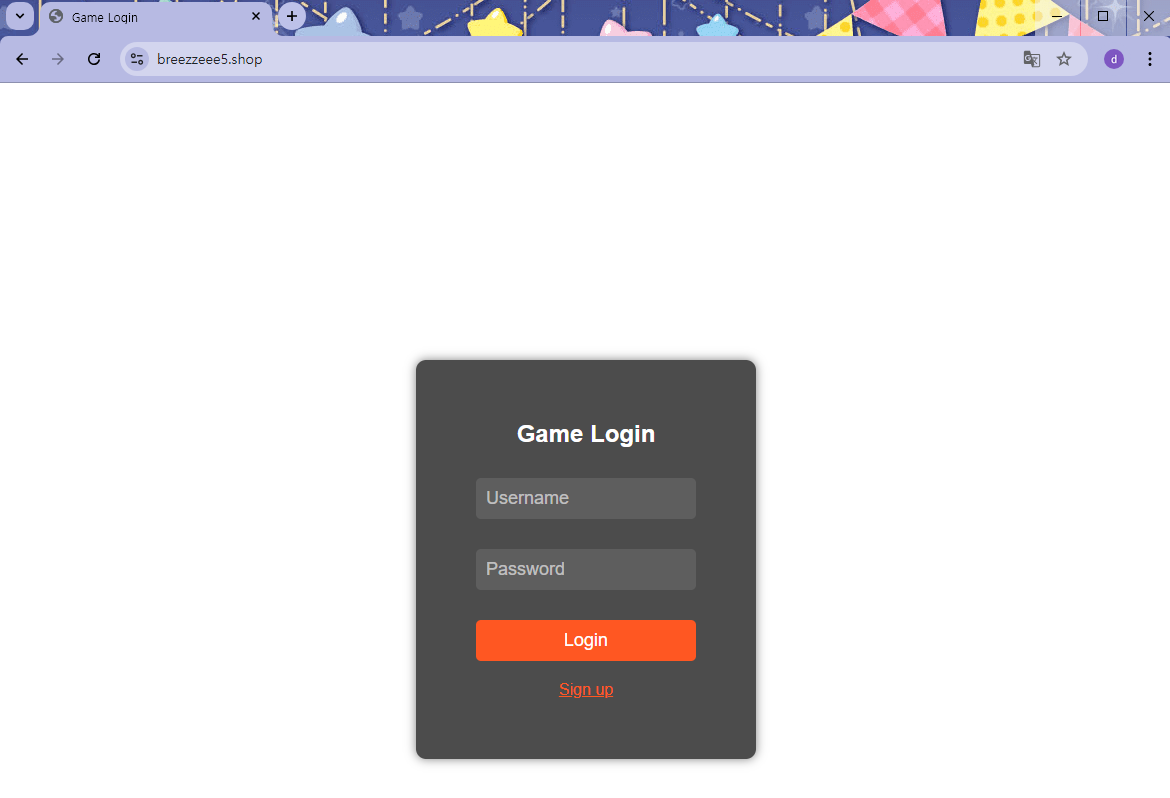
'클라우드 > GCP' 카테고리의 다른 글
| [GCP] Google Cloud에서 HMAC Key 발급받는 방법 (0) | 2024.08.19 |
|---|---|
| [GCP] GCP 콘솔에서 SSL 인증서 확인하는 방법 (0) | 2024.08.12 |
| [GCP] APIs&Services들 수동으로 활성화하는 방법 (0) | 2024.08.09 |
| [GCP] AWS S3 버킷을 Cloud Storage Transfer Service를 통해 Google Cloud Storage로 옮기는 방법 (0) | 2024.08.08 |
| [GCP] Cloud Storage Bucket 생성하는 방법 (0) | 2024.08.08 |



